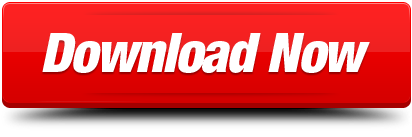Outlook helps you show up prepared to your meetings by suggesting emails and files that are relevant to the event or attendees. 3-day Calendar view Updates to the calendar gives you extra flexibility with a 3-day view to more clearly see meetings and events if you have a full schedule. Schedule / Delay Email via Outlook for Mac I have a 2018 Macbook Pro 13' running High Sierra 10.13.6; and Outlook for Mac 2016 installed by my employer (university). I like to schedule emails I do at night/weekends for later weekday delivery (rather than annoy colleagues!).
Drivers viewsonic crop laptops & desktops. Thomson usb devices driver download. In Spark, you can set an email to be sent later. This feature is helpful when you want to make sure other people receive your email when they are most likely to read it.
The scheduled emails are stored on our server in the encrypted form. They sync across your devices, and the email will be sent even if Spark is closed.
- With delayed delivery, also known as 'send later', you can compose your email and set the date and time you'd like the email to be delivered to your prospect. Delayed Delivery - 'Send Later' Make sure you've installed the Outreach plug-in for Outlook. In Outlook, compose a new email or reply to an email thread.
- You can schedule an email in Outlook by using the 'Delay Delivery' feature. Any email you schedule in Outlook will stay in your Outbox or Drafts folder until the scheduled time, then will be sent.
Download tse driver. Note: The Send Later feature won't work if you remove Spark from all your devices.
Schedule an email
- Start writing or replying to an email.
- Click at the bottom.
- Select the time for this email to be sent and click Set Time. You can schedule emails to be sent up to 6 months ahead.
- Click Schedule. The email will be kept in the Outbox folder until the Send Later time is due.
- Start writing or replying to an email
- Tap at the bottom.
- Select the time for this email to be sent. If you want to manually set a date and time, tap Pick date. You can schedule emails to be sent up to 6 months ahead.
- Tap at the top right. The email will be kept in the Outbox folder until the Send Later time is due.
- Start writing or replying to an email
- Tap at the bottom.
- Select the time for this email to be sent. If you want to manually set a date and time, tap Pick date. You can schedule emails to be sent up to 6 months ahead.
- Tap at the top right. The email will be kept in the Outbox folder until the Send Later time is due.
Edit a scheduled email before sending
- Open the Outbox folder on the sidebar.
- Here, you can see your scheduled emails. Click on an email to see its details.
- Click on the sending time at the top to change it.
- To send an email now, click Send Now at the top right.
- To edit an email, click .
- To delete a scheduled email, select .
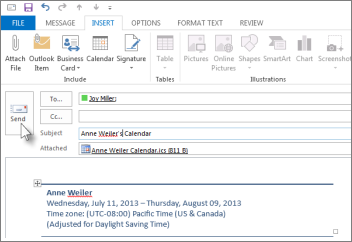
- Tap the menu icon at the top left.
- Select Outbox. Here, you can see your scheduled emails.
- Tap an email to see its details.
- To edit an email, select .
- To change the selected sending time, tap blue > choose a new time > tap Send icon at the top right.
- To send an email now, tap blue > tap Remove Scheduling > tap Send icon at the top right.
- To delete a scheduled email, select .
- Tap the menu icon at the top left.
- Select Outbox. Here, you can see your scheduled emails.
- Tap an email to see its details.
- To edit an email, tap .
- To choose a different time for sending an email, tap .
- If you want to send an email now, select .
- To delete this email, tap .
Customize the Send Later time
- Click Spark at the top left of your screen.
- Open Preferences > Scheduling.
- Click Send Later on the left.
- Tick the options you wish to see while scheduling an email.
- Select the time for the needed options.

- Tap the menu icon at the top left.
- Select Outbox. Here, you can see your scheduled emails.
- Tap an email to see its details.
- To edit an email, select .
- To change the selected sending time, tap blue > choose a new time > tap Send icon at the top right.
- To send an email now, tap blue > tap Remove Scheduling > tap Send icon at the top right.
- To delete a scheduled email, select .
- Tap the menu icon at the top left.
- Select Outbox. Here, you can see your scheduled emails.
- Tap an email to see its details.
- To edit an email, tap .
- To choose a different time for sending an email, tap .
- If you want to send an email now, select .
- To delete this email, tap .
Customize the Send Later time
- Click Spark at the top left of your screen.
- Open Preferences > Scheduling.
- Click Send Later on the left.
- Tick the options you wish to see while scheduling an email.
- Select the time for the needed options.
- Tap the menu icon at the top left.
- Choose Settings > Scheduling > Send Later.
- Tick the options you wish to see while scheduling an email.
- Tap an option (e.g. Tomorrow) to customize the time.
- Tap the menu icon at the top left.
- Tap Settings at the bottom.
- Select Scheduling > Send Later.
- Tick the options you wish to see while scheduling an email.
- Tap an option (e.g. Tomorrow) to customize the time.
Alternatively, you can customize the Send later time right in the email composer:
- While writing an email, tap at the bottom.
- Tap and select the needed options.